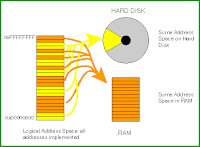OpenVPN salah satu perangkat lunak VPN berlisensi GNU/GPL, yang akan kita gunakan. Pemamfaatan pustaka (library) OpenSSL untuk mengengkripsi data yang ditransfer, dengan kata lain fitur cipher-cipher (SHA1+DES, 3DES, RC4, AES) OpenSSL lainnya bisa dimamfaatkan juga. Ups, silahkan cari info detil ya.
Shorewall, salah satu alat bantu untuk mengatur penseleksian keluar masuk paket, menggunakan iptables.
2. Instalasi Openvpn
Distro linux yang digunakan (CentOS), shorewall, openssl berjalan OK
$ sudo yum -y install openssl openvpn
{tunggu hingga 100 % komplit}
$ cp -r /usr/share/doc/openvpn/easy-rsa /etc/openvpn/
$ cd /etc/openvpn/easy-rsa
$ vim vars
[sunting berkas vars, sesuaikan parameter]
export D=`pwd`
export KEY_CONFIG=$D/openssl.cnf
export KEY=$D/keys
export KEY_SIZE=1024
export KEY_COUNTRY=ID
export KEY_PROVINCE=NS
export KEY_CITY=MEDAN
export KEY_ORG="Antar Media Network"
export KEY_EMAIL="deRegen@antarmedia.net"
export KEY_OU="RnD"
export KEY_COMMON="vpn.antarmedia.net"
--- end of file ---
$ source ./vars
$ ./build-ca
$ ./build-key-server amnet
$ ./build-key myclient1
$ ./build-key myclient2
$ ./build-dh
Setelah proses pembeharuan key selesai dilakukan, selanjutnya siapkan berkas konfigurasi yang dibutuhkan.
$ vim /etc/openvpn/amnet.conf
port 1194
dev tun
local dev.antarmedia.com
proto udp
verb 5
ca /etc/openvpn/easy-rsa/keys/ca.crt
cert /etc/openvpn/easy-rsa/keys/amnet.crt
key /etc/openvpn/easy-rsa/keys/amnet.key
dh /etc/openvpn/easy-rsa/keys/dh1024.pem
server 172.16.1.0 255.255.255.0
persist-key
persist-tun
status /etc/openvpn/openvpn-status.log
keepalive 10 120
comp-lzo
user nobody
group nobody
max-clients 10
cipher AES-128-CBC
--- end of file ---
$ chown -R nobody:nobody /etc/openvn/
$ chwon nobody:nobody /etc/openvpn/openvpn-status.log
3. Shorewall Konfigurasi
$ vim /etc/shorewall/zones
vpn ipv4
$ vim /etc/shorewall/rules
ACCEPT loc $FW udp 1194
ACCEPT net $FW udp 1194
ACCEPT vpn loc tcp 25,80,110,3128
REDIRECT vpn 3128 tcp www - !172.16.1.0/24
$ vim /etc/shorewall/tunnels
openvpnserver:1194 net 0.0.0.0/0
$ vim /etc/shorewall/masq
eth0 tun0 72.232.21.251
Catatan:
Generate key untuk client sebaiknya dibeda-bedakan, hal ini juga akan menghasilkan pengalokasian ip yang berbeda. Client dapat menggunakan OpenVPN GUI (http://openvpn.se)
Berkas konfigurasi OpenVPN pada lingkungan Windows XP Profesional SP 2 diletakkan (C:/Program Files/OpenVPN/config/myclient1.ovpn)
client
dev tun
proto udp
remote dev.antarmedia.com 1194
resolv-retry infinite
nobind
persist-key
persist-tun
pull
ca ca.crt
cert myclient1.crt
key myclient1.key
comp-lzo
verb4
cipher AES-128-CBC
--- end of file ---
Clients yang terhubung melalui terowongan vpn, tetap bisa mengakses situs dan termonitor dalam berkas squid.log. Openvpn diinstall di mesin yang berfungsi sebagai firewall juga.





 23.48
23.48
 Ahmad Maskuri
Ahmad Maskuri